My head is full of random thoughts and generally useless tidbits of information. I figure I just as well share them with the rest of the world...
Nov 27, 2013
She married a gamer, of sorts #pcgaming
I took the day off yesterday. Much to my wife's chagrin, I'm sure, I spent most of it playing GTA IV on my PC and doing little else. I was home alone. It was exciting, frustrating, and exactly the vicarious escape I wanted, perhaps needed. I go through periods where I rarely play PC games and then I'll have a spell where I play a certain game or two as often as I can.
Spouses/Significant others of game jockeys rarely comprehend how their chosen mate can sit for HOURS playing the same game and not get up once to clean the house or do the laundry or perform a myriad of other tasks.
For me, gaming is a way to accomplish two main things: 1) provides a pseudo stress relief and 2) forces me to think critically and analytically about a variety of situations.
I say that gaming provides a "pseudo stress relief" because often the game itself causes stress at certain points (say when you've done the same stupid mission 6 times because you keep running out of health right before the end of it). I suppose, like the scientific "theory" states (paraphrasing): matter (at least at the atomic level) never goes away, it just changes it form (by way of atomic structure). That is, stress doesn't really get "relieved" while playing video games, it just gets transferred into a different kind of stress. Don't believe me? Try playing Candy Crush or Words with Friends or Advanced Sudoku. It doesn't have to some shoot 'em up that causes the gamer's stress. I just happen to like games that allow you to take part in activities I would in "real life."
That transference of stress, even the stress of euphoria when one DOES finally beat that stupid mission/level/tray of letters, feeds into itself. For me, the best games provide a balance of frustration and elation, though I admit the frustration side does seem to lead the charge more often than the elation side. But, in that ebb and flow of negative and positive stress, time ceases to exist. I have played many games into the wee hours of the morning without realizing it because of it. I'm not just talking video games. How many nights have you played Monopoly or Magic: The Gathering or D&D or worked on a crossword puzzle or another other of the hundreds of 'offline' games only to find yourself staring at a clock that reads "3 a.m.?" It's not just video games that create that effect. Video games just get a bad rap, in my opinion.
What I enjoy most about playing games fuels my desire to try ANY kind of game: Analysis and Critical Thinking. I love games that force me to use my brains. All of the games mentioned so far will challenge one's thinking and reasoning skills to varying degrees. To me, the most successful factor in game development are the causes and effects of the choices made. If I buy a certain piece of property, what do I think will happen? If I swap these two pieces of candy, will that set up the next move I need? If I try flanking the left side instead of the right, how will that change the outcome? Heck, even in solitaire you have that same decision-making: If I play this card on THAT king instead of THIS king, will I be able to beat the deck?
In video games, though, you usually get to try again. And again. And again. And again. You try taking out the left side and fail. Try the right side and fail. Try going down the middle and fail. Try going left for a part of the way then shift to the right and succeed! Each time, the player takes stock of what happened: what worked (at least partially) and what did not? Even with non-video games, we ideally learn from our previous encounters with those games. How long did it take before you realized you could snag Baltic and Mediterranean Avenues and make a killing on cheap hotels? How about when you watched your opponent jump willy nilly over your checker pieces because of how they were place on the board? But, hopefully, you learned from those experiences.
Time seems to fade away while playing video games because we get to try again. In elaborate games (such as GTA IV), the missions tend to last no more than 10-15 minutes... Each time you have to do them. So, a player goes through a scenario 5-6 times before beating it. That's an hour or more right there - one one situation. Play the game for a little longer and you are faced with another task to accomplish. There goes another hour. Rinse, lather, repeat. Now, a whole day has gone by and the gamer doesn't realize it because s/he has accomplished beating 7 or 8 missions (if that).
Now, before things get all sanctimonious and freaky, let me be the first to say that I *SHOULD* have set an alarm to limit my playtime. I probably *SHOULD* have started (and/or finished) certain tasks before sitting down to play. But, I didn't. And the world didn't end (well, not the "real world" anyway). Does that mean I have more to do today than yesterday? Yeap. But, that was a choice I made when I sat down yesterday - the cause and effect. Maybe if chores were set up like games...
Nov 24, 2013
#GIESummit 11:40a - Google Extensions
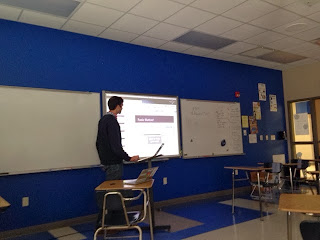 #GIESummit 11:40a - Google Extensions
#GIESummit 11:40a - Google ExtensionsWhy I chose this:
I want to see what cool things you can do by adding certain extensions. Plus, my boss was in this one and I need to be able to help troubleshoot. Haha!
What I learned:
www.mrpiercey.com and look for GIESummit.
What is an extension? Add-ins, mini-programs that help add functionality to the browser.
Useless Ex: One that turns every image into Ryan Gosling (HeyGirl)
Find them in the Chrome Web Store: https://chrome.google.com/webstore/category/apps
Extensions install via cloud, so matter where you are or what device you are on, those will follow you.
Want to get rid of an extension? Right-click it and "Remove from Chrome" or go to settings, Extensions, and remove the one(s) you don't want. (chrome://extensions/)
One Tab (Discussed in one of yesterday's posts): Shrinks your tabs into one tab as a list.
https://chrome.google.com/webstore/detail/onetab/chphlpgkkbolifaimnlloiipkdnihall
SnagIt for Chrome - Screenshot capture with annotations:
https://chrome.google.com/webstore/detail/techsmith-snagit-extensio/annopcfmbiofommjmcmcfmhklhgbhkce
WebPage ScreenShot (annotate web pages):
Send to Google Drive:
https://chrome.google.com/webstore/detail/send-to-google-drive/cppogeekogbladboceekjeiibihnkbhp
Kick@$$ (game like asteroids in your browser):
https://chrome.google.com/webstore/detail/kick-ass/goebgibfemhpcpgefpbpmmlijkdapdln
Evernote Clearly (Eliminates ads, etc to display just the text of a page):
https://chrome.google.com/webstore/detail/clearly/iooicodkiihhpojmmeghjclgihfjdjhj
Link Shortener (copies link to current page as a shortened link. Can also create QR Code for page):
https://chrome.google.com/webstore/detail/googl-url-shortener/iblijlcdoidgdpfknkckljiocdbnlagk
Really long url extender:
www.longurlmaker.com
YouTube Options (eliminates most fluff around videos - no comments, suggestions, etc)
https://chrome.google.com/webstore/detail/youtube-options/bdokagampppgbnjfdlkfpphniapiiifn
Turn Off The Lights! (Hide screen portions)
https://chrome.google.com/webstore/detail/turn-off-the-lights/bfbmjmiodbnnpllbbbfblcplfjjepjdn
Nickelblock (Blocks Nickelback from pages):
https://chrome.google.com/webstore/detail/nickelblock/hnpmbhfdelldocceoekndfaholphcobg
Chromecast $35 USB plugs into HDMI port on TV. Projects your Chrome tab onto the TV.
Easy Bib (Creates biblio entry from the page you are viewing):
https://chrome.google.com/webstore/detail/easybib-tools/hmffdimoneaieldiddcmajhbjijmnggi
Ginger (spelling and grammar check)
https://chrome.google.com/webstore/detail/spell-checker-and-grammar/kdfieneakcjfaiglcfcgkidlkmlijjnh
PicMonkey (Pulls every image on the page, then you can click one for editing):
https://chrome.google.com/webstore/detail/picmonkey-extension/dhipmoghimfdldnocmopeoanjmoolofl
Docs Quickly (Lets you instantly create doc/sheet/etc from the page you are on - a quick launcher):
https://chrome.google.com/webstore/detail/google-docs-quick-create/bldgenmjegcnjebiongilahhcjldgmlm
GooBric (extension for Doctopus - helps create a rubric based on info in your doc, sheet, etc. Teacher fills in the goobric and can email to student):
https://chrome.google.com/webstore/detail/goobric/cepmakjlanepojocakadfpohnhhalfol
Hangout Extension instant access to create/join hangout
\pitchforks
\shydino
\ponies
Announcify - Screen reader for webpages - robotic:
https://chrome.google.com/webstore/detail/extensions-manager-aka-sw/lpleipinonnoibneeejgjnoeekmbopbc
#GIESummit - 10:40a - gClass Folders and Doctopus
#GIESummit - 10:40a - gClass Folders and Doctopus (not covered due to time)
Why I chose this:
Wanted to learn more about Google Drive tools and tips
What I learned:
gClass Folders: http://www.gclassfolders.com/
Google Drive
Why I chose this:
Wanted to learn more about Google Drive tools and tips
What I learned:
gClass Folders: http://www.gclassfolders.com/
Google Drive
- Paperless Classroom
- Online commenting and feedback
- Formative Assessment - efficient
- One copy of each document - from draft to final
- Full access to view and restore revision history
- Who made what changes to each document
Chaos
- 20 students/1 assignment/6 periods/120 docs shared/600 docs per week/2400 files per month
How do you access the docs?
- Search for it
- What if you forgot name?
- What if the student didn't name it at all?
- How long does it take to find just one?
- Use a filter
- 120 emails in your inbox
gClass Folders - Script that creates the structure
- Drop Box (Assignment folders) for each student
- View only folders
- Edit by all docs/folder
- Teacher only
Create a repetitive procedure for creation/submission
Teacher sees everything! Offers comments/feedback and student creates and edits instantly and elevates their engagement.
Install the script, then run the script once to get permissions. Run the script again to enter basic terminology (if needed). Enter student and teacher info. Run the "Create Folders" script.
Have the students select their newly created shared folders and MOVE them folder to a new folder. Tell students what to call their new folder.
Have the students open/move any predefined assignments (loaded before they get in there) to their assignment folder FROM the "View" folder. (This makes way more sense when you see it)
If you make a mistake, delete that student from the class list, run the script. Add the student back in and run the script again.
#GIESummit 9:40a - Google Apps ~ Treasure Trove of Tools for Schools
#GIESummit 9:40a - Google Apps ~ Treasure Trove of Tools for Schools
Why I chose this:
I am always interested to learn how the tools I use are being used by others.
What I learned:
Amtechnology.org
Use Google forms to get feedback and use the graphs and charts from the results to modify your training, goals, etc.
Challenges:
Why I chose this:
I am always interested to learn how the tools I use are being used by others.
What I learned:
Amtechnology.org
Use Google forms to get feedback and use the graphs and charts from the results to modify your training, goals, etc.
Challenges:
- Teacher - Tech is inaccessible, time consuming
- Tech integrator - teaching different tools all the time
- PD Provider - everyone is doing something different
- Apps Admin - permissions, accounts, devices, installs, etc
- Network issues
- Students need email accounts for web 2.0 tools
Logins, Applications, etc can be consolidated with GAFE. Students can have an email address and limit access within the domain and then add things like Prezi, Glogster, etc. Don't have to teach a new tool all the time because you can build on the tools in GAFE.
1 account, 1 password, 1 login for a whole slew of applications.
GMail:
- Netiquette (Dear Mr. Smith, not "Hey James")
- Formatting
- Signature
- Create a Rubric to teach the students.
- Create a Filter for student assignments, and canned responses. Tell students to email the thesis statement with a certain subject: "Thesis: BlahBlah" and make a filter to assign a label for organization. Make that subject part of the rubric for assessment! Create a canned response to let the student know you received their assignment. (Ex: "Great! Now, please collect your three sources and work on biblio..")
- Undo Send - Google Labs
- Send & Archive option: add button to 'hide' messages after you reply (Ex: "Going to lunch?" "Yeah." then hide it after that)
Calendar:
- Create a (homework, etc) calendar and embed on google site.
- If user (student, parent, etc) has gmail account, the calendar(s) can be added to their own google calendar.
- Elementary: Picture Day, Vocab, Block Schedules (PE, Art, Music), etc
- Create an Agenda Event - Use the Description to detail what will be happening: overview, links to notes, etc
- Can be used to teach time management - Student keep a schedule, share calendar with parent, subscribe to your calendar; Parents can access the info and resources
- Appointment Slots - students sign up consult time; parent-teacher conference times; tech support site visits
- Add video calls to calendar events
#GIESummit Sunday, Sunday, Sunday!
#GIESummit Sunday, Sunday, Sunday!
 Since the IFTTT recipe cuts off the title of each post now (and why it is doing that, I have no idea), I will be copying the title into the main body. That way, you at least have an idea what topic is being covered before you start reading.
Since the IFTTT recipe cuts off the title of each post now (and why it is doing that, I have no idea), I will be copying the title into the main body. That way, you at least have an idea what topic is being covered before you start reading.
As I write this, we are sitting in the main lecture hall, waiting for this morning's keynote. Lisa Thumann, Assistant Director, SGEI, Kean University. Thumannresources.com
Animaljam from National Geographic.
Innovation: Different, Growth, Change, Enlightenment, Progress (Terms our participants came up with)
2013 K-12 Horizon Report: http://www.nmc.org/publications/2013-horizon-report-k12
Key trends:
 Since the IFTTT recipe cuts off the title of each post now (and why it is doing that, I have no idea), I will be copying the title into the main body. That way, you at least have an idea what topic is being covered before you start reading.
Since the IFTTT recipe cuts off the title of each post now (and why it is doing that, I have no idea), I will be copying the title into the main body. That way, you at least have an idea what topic is being covered before you start reading.As I write this, we are sitting in the main lecture hall, waiting for this morning's keynote. Lisa Thumann, Assistant Director, SGEI, Kean University. Thumannresources.com
Animaljam from National Geographic.
Innovation: Different, Growth, Change, Enlightenment, Progress (Terms our participants came up with)
2013 K-12 Horizon Report: http://www.nmc.org/publications/2013-horizon-report-k12
Key trends:
- Students spend significant amount of time online researching.
- More than 1 billion people use Facebook - engaging. Why not use social media in school?
- Open content - readily accessible to remix and reshare - teach students to look for it, remix it, own it, share it.
- BYOD - budgets, more common
Significant Challenges:
- Much-needed professional development
- Resistance to change
- New models for learning (MIT, MOOCs, etc), More informal learning
- How do you use BYOD to facilitate differentiated learning? More formative assessment - meaningful assessment
These two lists are parallel! 1 billion people are using FB because it is engaging, yet often in school, there is resistance to change, etc.
Cloud Computing:
Google apps
Distance learning
What are you doing in the cloud NOW that you didn't do a year ago?
- -- Students are using it now
- -- Virtualizing servers
- -- Collaboration for lesson plan development across the district/school
If schools are using mobile devices, how are they being used? If not, what are the roadblocks?
Not using:
- support,
- fear of retribution should 'little johnny' go somewhere he shouldn't
Using it:
- Evernote or Google Keep, digitizing the book;
- blogging from device; edmodo;
- writing about primary source and storing in google docs then grading it online
Nov 23, 2013
#GIESummit 2:30p - Weekly podcasts with Hangouts on Air
Why I chose this:
We have several projects that will require us to create recorded overviews, and we want to try to leverage our Google Apps to meet this need.
What I learned/am learning:
EdReach.us - Host a variety of podcasts in different education categories.
TwoGuys podcast for mobile devices.
TeacherTechTips
Up to 10 people join you within a Hangout
Go to Google Plus, Home, Hangouts, Hangouts on Air
Broadcast to Youtube channel live
Meet with a Panel of Experts, Authors, Smithsonian, etc.
http://youtube.com/edtech4theatre/ (for the session we are in and if you are interested in theatre in school generally)
Best to use headphones to eliminate feedback/reverb
Can join the Hangout from many different devices: phones, tablets, laptops, etc.
Can use the chat window to communicate with participants without talking and/or without having it show up on the broadcast. Q&A shows up, not the chat.
Use it weekly for podcasts. Student-led Google Hangout - hangout with students from other states, other countries. Use it for course discussion and for tutoring - screen share helps with student understanding. Absent student attended via Hangout while student was at home. Faculty meetings. Google Helpouts provides a way for people to get help with whatever topics (cooking, playing guitar, Shakespeare, acting tips, review scripts, Google tools, etc). Some are free and some are for fee.
Demo slam - teachers present 3 min on anything Google, then 48 hour voting for best. Also a Q&A with Google certified trainers.
Professional Development - In-district learning network. Don't have to stay right after school - have it later in the evening or on the weekend for a short time. Connect with other folks using a tool in other states in order to get a better feel for that tool.
Multiple people can work on the same doc at the same time while in a hangout. Work with students on their work live - no paper notes, etc.
Google+ - You can search for your previous posts, under MORE, choose From You. Then include link to that post.
We connected with folks in various parts of the country and a gentleman from Bangkok. It was interesting, but not necessarily on-topic. Not for me, anyway. Generally, though, I think I have an idea how to use it for our projects.
TwistedWave - Under 20 minutes, can edit online.
Blue Microphone Snowball is great for recording.
Download the video file, grab the audio and post it as an audio-only cast or keep the video on YouTube.
We have several projects that will require us to create recorded overviews, and we want to try to leverage our Google Apps to meet this need.
What I learned/am learning:
EdReach.us - Host a variety of podcasts in different education categories.
TwoGuys podcast for mobile devices.
TeacherTechTips
Up to 10 people join you within a Hangout
Go to Google Plus, Home, Hangouts, Hangouts on Air
Broadcast to Youtube channel live
Meet with a Panel of Experts, Authors, Smithsonian, etc.
http://youtube.com/edtech4theatre/ (for the session we are in and if you are interested in theatre in school generally)
Best to use headphones to eliminate feedback/reverb
Can join the Hangout from many different devices: phones, tablets, laptops, etc.
Can use the chat window to communicate with participants without talking and/or without having it show up on the broadcast. Q&A shows up, not the chat.
Use it weekly for podcasts. Student-led Google Hangout - hangout with students from other states, other countries. Use it for course discussion and for tutoring - screen share helps with student understanding. Absent student attended via Hangout while student was at home. Faculty meetings. Google Helpouts provides a way for people to get help with whatever topics (cooking, playing guitar, Shakespeare, acting tips, review scripts, Google tools, etc). Some are free and some are for fee.
Demo slam - teachers present 3 min on anything Google, then 48 hour voting for best. Also a Q&A with Google certified trainers.
Professional Development - In-district learning network. Don't have to stay right after school - have it later in the evening or on the weekend for a short time. Connect with other folks using a tool in other states in order to get a better feel for that tool.
Multiple people can work on the same doc at the same time while in a hangout. Work with students on their work live - no paper notes, etc.
Google+ - You can search for your previous posts, under MORE, choose From You. Then include link to that post.
We connected with folks in various parts of the country and a gentleman from Bangkok. It was interesting, but not necessarily on-topic. Not for me, anyway. Generally, though, I think I have an idea how to use it for our projects.
TwistedWave - Under 20 minutes, can edit online.
Blue Microphone Snowball is great for recording.
Download the video file, grab the audio and post it as an audio-only cast or keep the video on YouTube.
#GIESummit 1:15p - To Chrome or not to Chrome (Browser)
Why I chose this:
Interested in learning more of the things you can do with the Chrome browser. Plus, I enjoy Rowland Baker having worked with him through TICAL.
What I learned/am learning:
The three f's:
Fast: Quick to launch, quick to load pages, cool shortcuts
Fun: Barrel roll (type do a barrel roll), Tilt
Google Doodles - Archive of Google Doodles, use in classroom (Authors, Inventors, etc) - Graphic for students that might tie into classroom learning.
Features:
- Cloud-based features
-- Sign-in from anywhere and bookmarks, apps, etc come in unique to the user.
-- Access to GMail
-- Google+ , Hangout
Downside: Google does not announce their changes. You sign in one day, and everything is moved.
-- Incognito Mode - Does not record pages accessed (good for gift shopping!)
Use Omnibox (address bar) for faster searches. Do not have to go to Google.com to search. Just search from the bar.
Manipulate your tabs - move them to rearrange, can break away from browser window to create a new one.
Set certain pages to automatically load on startup.
-- Settings > On Startup Load These Pages
Apps and Extensions for Chrome Browser:
-- Many are free, some cost
ClassroomDojo
StudyBlue
MathJong
QR Code Generator
Go to chrome://extensions to check for errant extensions and can disable extensions if needed.
Extensions:
AutoCopy
Awesome Screen Shots
Docs Quickly
Evernote Web Clipper
One Tab - converts a bunch of tabs into one list
Panic Button
Save as PDF
Send to Google Docs
Turn Off The Lights
PDF of slides: tinyurl.com/chrome-pdf-rb
PDF of Extensions: tinyurl.com/chrome-ex-13
Interested in learning more of the things you can do with the Chrome browser. Plus, I enjoy Rowland Baker having worked with him through TICAL.
What I learned/am learning:
The three f's:
- Fast
- Fun
- Features
Fast: Quick to launch, quick to load pages, cool shortcuts
Fun: Barrel roll (type do a barrel roll), Tilt
Google Doodles - Archive of Google Doodles, use in classroom (Authors, Inventors, etc) - Graphic for students that might tie into classroom learning.
Features:
- Cloud-based features
-- Sign-in from anywhere and bookmarks, apps, etc come in unique to the user.
-- Access to GMail
-- Google+ , Hangout
Downside: Google does not announce their changes. You sign in one day, and everything is moved.
-- Incognito Mode - Does not record pages accessed (good for gift shopping!)
Use Omnibox (address bar) for faster searches. Do not have to go to Google.com to search. Just search from the bar.
Manipulate your tabs - move them to rearrange, can break away from browser window to create a new one.
Set certain pages to automatically load on startup.
-- Settings > On Startup Load These Pages
Apps and Extensions for Chrome Browser:
-- Many are free, some cost
ClassroomDojo
StudyBlue
MathJong
QR Code Generator
Go to chrome://extensions to check for errant extensions and can disable extensions if needed.
Extensions:
AutoCopy
Awesome Screen Shots
Docs Quickly
Evernote Web Clipper
One Tab - converts a bunch of tabs into one list
Panic Button
Save as PDF
Send to Google Docs
Turn Off The Lights
PDF of slides: tinyurl.com/chrome-pdf-rb
PDF of Extensions: tinyurl.com/chrome-ex-13
#GIESummit 11:15am - Google Apps Administration
Why I chose this:
I am always looking got helpful hints and tips regarding our Google Apps for Education (GAFE) account and for tips to share with other school techs in my service area and the state.
What I am learning/have learned:
http://goo.gl/xoRFXS - Information/presentation
This is a "basic" session. I have been using GAFE for a couple years now. So, if these notes are a bit sparse, that's why.
Click on Gear on right, choose "Manage this domain."
How do you set up the domain? Settings, Setup - Wizard will walk you through the setup. You can play around for 30 days for free Google Apps for Business to experiment with the admin tools.
Click on the apps you want to configure, click next, etc
FYI,. the new admin tool is a pain in the butt. :-)
Under Profile, you set up the fundamental info about your school/district. New User Features: Rapid Release or Scheduled Release. Rapid Release gives the users immediate access to new features. Scheduled allows for a week or so before rolling out new features.
Creating Users: Click Users, Click Add Users (manually or via comma-separated file). Enter user info. Watch the "Enter Password" link! If you do not assign one, Google will assign a random password. I suggest you create a 'generic' password then require them to change it.
You can assign different admin roles to certain users - limits abilities of admin-style users.
You can sync your directory services with Google if you have LDAP or Active Directory.
You can add aliases for users: Select the User, Profile, Add alias. We use aliases for name changes, mainly. Change the user name then create an alias showing the previous address.
Sub-Organizations:
- Staff
-- Teaching Staff
-- Non-Teaching Staff
- Students
-- Break by years
You can enable certain applications for certain sub-orgs.
Hover over organization, find drop-down, add sub organization
-- Teacher
---- High School
---- Middle School
---- Elementary School
Under Google Apps option, you enable or disable certain features for certain groups. Click the green drop-down and choose "ON for some organizations" and select the sub organizations.
Google Labs, if enabled, allow you to add cool functions and features to your GMail.
Marketplace Apps can only be added by and Admin, and once added they apply to everyone in the organization.
Drive: Sharing Settings - Allow people to share outside of your organization or not.
-- Transfer ownership: Enter the from and to addresses and it will transfer all their docs to the second person. very handy for people leaving the organization.
Calendar:
-- Resource Calendar - book certain rooms, projectors, laptops etc. Create a resource for each item (only admins can create the items). When you create an event, you can add the resource(s) to that event. Cannot double-book resources. Can embed on shared site so people can see the resources.
-- Sharing - Can set sharing options. Be aware that users can also edit their sharing. Admins can go into any user's account from the admin side to edit settings if needed.
Sites:
-- Can users can create sites?
-- By default are they seen by everyone?
How to get help:
-- Support Icon in Management. Gives you a local number to call. Try searching Google first. Also have email support.
I am always looking got helpful hints and tips regarding our Google Apps for Education (GAFE) account and for tips to share with other school techs in my service area and the state.
What I am learning/have learned:
http://goo.gl/xoRFXS - Information/presentation
This is a "basic" session. I have been using GAFE for a couple years now. So, if these notes are a bit sparse, that's why.
Click on Gear on right, choose "Manage this domain."
How do you set up the domain? Settings, Setup - Wizard will walk you through the setup. You can play around for 30 days for free Google Apps for Business to experiment with the admin tools.
Click on the apps you want to configure, click next, etc
FYI,. the new admin tool is a pain in the butt. :-)
Under Profile, you set up the fundamental info about your school/district. New User Features: Rapid Release or Scheduled Release. Rapid Release gives the users immediate access to new features. Scheduled allows for a week or so before rolling out new features.
Creating Users: Click Users, Click Add Users (manually or via comma-separated file). Enter user info. Watch the "Enter Password" link! If you do not assign one, Google will assign a random password. I suggest you create a 'generic' password then require them to change it.
You can assign different admin roles to certain users - limits abilities of admin-style users.
You can sync your directory services with Google if you have LDAP or Active Directory.
You can add aliases for users: Select the User, Profile, Add alias. We use aliases for name changes, mainly. Change the user name then create an alias showing the previous address.
Sub-Organizations:
- Staff
-- Teaching Staff
-- Non-Teaching Staff
- Students
-- Break by years
You can enable certain applications for certain sub-orgs.
Hover over organization, find drop-down, add sub organization
-- Teacher
---- High School
---- Middle School
---- Elementary School
Under Google Apps option, you enable or disable certain features for certain groups. Click the green drop-down and choose "ON for some organizations" and select the sub organizations.
Google Labs, if enabled, allow you to add cool functions and features to your GMail.
Marketplace Apps can only be added by and Admin, and once added they apply to everyone in the organization.
Drive: Sharing Settings - Allow people to share outside of your organization or not.
-- Transfer ownership: Enter the from and to addresses and it will transfer all their docs to the second person. very handy for people leaving the organization.
Calendar:
-- Resource Calendar - book certain rooms, projectors, laptops etc. Create a resource for each item (only admins can create the items). When you create an event, you can add the resource(s) to that event. Cannot double-book resources. Can embed on shared site so people can see the resources.
-- Sharing - Can set sharing options. Be aware that users can also edit their sharing. Admins can go into any user's account from the admin side to edit settings if needed.
Sites:
-- Can users can create sites?
-- By default are they seen by everyone?
How to get help:
-- Support Icon in Management. Gives you a local number to call. Try searching Google first. Also have email support.
#GIESummit 10am - Creative Google Sites
Why I chose this one:
We are starting to use Google Sites for some of our extended programs at the Co-op. I want them to be transformed into something that doesn't "look" like it's a Google Site.
What I am learning/have learned:
Ken Shelton's design site:
https://sites.google.com/site/edsitedesign/home?pli=1
(If says unavailable, try again later. just means he is updating)
ePortfolios can be created and stored with Google Sites and Blogs. The SItes contain the digital components (images, videos, etc) and the blog is used as reflective writing on selected works from the student's site.
Pick a color then develop a scheme based on that color. Examples on his Resources page. PIKNIK site allows you to move your mouse to visually choose a base color. http://color.aurlien.net/ another is 0 to 255: http://0to255.com/ (Allows you to choose a base color and then the hue of near colors) Copy the hex code.
Color Scheme Designer - colorschemedesigner.com - paste your hex code into the site and choose palettes.
Once you have the scheme, go back to the site and consider the layout, page structure, purpose. Students should be able to present their content within two clicks.
Amazon redesigned their site based on customer metrics - too many clicks to search and buy.
Students must visualize their layout and navigation.
Add a page: Put at Top Level or Put Under an existing page.
Use programs like Inspiration to design structure concepts (mind-mapping tools)
Students must make a creative decision as to where they put navigation. This will affect the layout of the whole site. Edit site layout. Ex: Disable sidebar, but must provide a way to get to child pages. Ex: Horizontal navigation. Can change style: Tabs, boxes, etc. From the Nav layout, add pages in the order you want (can rearrange). Indent sub/child pages.
Custom Footer - School crest, school info, etc required by every student for consistency.
Page Layout - Edit page, choose layout based on content to be provided on the page. Keep it simple, make it look good.
Color selection: Have students look around for palettes: Shoes, scarves, shirts, outfits, etc. USe Colourlovers.com (Set a time limit for student exploration!)
You can export from ColorSchemeDesigner to Photoshop ACO, XML, text as hex, etc. Can also do a color list with hex values.
What is main/dominate color? In Sites: Under MORE, MANAGE SITE, under "Theme, Color, Fonts," you can change, say, background and paste the hex. Change Content Area to be contrasting (either different hue or complementary).
You can let students look through fonts and have a discussion about font styles and appropriate typefaces. Comic Sans is a no-no for professional documents, sites, etc. Students need to be aware of the size of the text, kerning, etc.
Teach students to work with patterns, shapes, and other design elements as accents for their sites.
Home - Calendar
-- Project Categories
---- Projects
We are starting to use Google Sites for some of our extended programs at the Co-op. I want them to be transformed into something that doesn't "look" like it's a Google Site.
What I am learning/have learned:
Ken Shelton's design site:
https://sites.google.com/site/edsitedesign/home?pli=1
(If says unavailable, try again later. just means he is updating)
ePortfolios can be created and stored with Google Sites and Blogs. The SItes contain the digital components (images, videos, etc) and the blog is used as reflective writing on selected works from the student's site.
Pick a color then develop a scheme based on that color. Examples on his Resources page. PIKNIK site allows you to move your mouse to visually choose a base color. http://color.aurlien.net/ another is 0 to 255: http://0to255.com/ (Allows you to choose a base color and then the hue of near colors) Copy the hex code.
Color Scheme Designer - colorschemedesigner.com - paste your hex code into the site and choose palettes.
Once you have the scheme, go back to the site and consider the layout, page structure, purpose. Students should be able to present their content within two clicks.
Amazon redesigned their site based on customer metrics - too many clicks to search and buy.
Students must visualize their layout and navigation.
Add a page: Put at Top Level or Put Under an existing page.
Use programs like Inspiration to design structure concepts (mind-mapping tools)
Students must make a creative decision as to where they put navigation. This will affect the layout of the whole site. Edit site layout. Ex: Disable sidebar, but must provide a way to get to child pages. Ex: Horizontal navigation. Can change style: Tabs, boxes, etc. From the Nav layout, add pages in the order you want (can rearrange). Indent sub/child pages.
Custom Footer - School crest, school info, etc required by every student for consistency.
Page Layout - Edit page, choose layout based on content to be provided on the page. Keep it simple, make it look good.
Color selection: Have students look around for palettes: Shoes, scarves, shirts, outfits, etc. USe Colourlovers.com (Set a time limit for student exploration!)
You can export from ColorSchemeDesigner to Photoshop ACO, XML, text as hex, etc. Can also do a color list with hex values.
What is main/dominate color? In Sites: Under MORE, MANAGE SITE, under "Theme, Color, Fonts," you can change, say, background and paste the hex. Change Content Area to be contrasting (either different hue or complementary).
You can let students look through fonts and have a discussion about font styles and appropriate typefaces. Comic Sans is a no-no for professional documents, sites, etc. Students need to be aware of the size of the text, kerning, etc.
Teach students to work with patterns, shapes, and other design elements as accents for their sites.
Home - Calendar
-- Project Categories
---- Projects
Google Summit Arkansas #googlesummit
I will be posting what I learn from each session I attend. Hope we all learn a little something today.
Nov 4, 2013
Nov 2, 2013
Change Yahoo Mail back to Basic!
I found a very helpful hint on some forum somewhere (Sorry, can't recall and can't find it) on changing the stupid new "not-quite-like-GMail" look of Yahoo Mail back to something close to the original style of Yahoo. Turns out, it's pretty easy if you know where to look!
While logged in to the new Yahoo Mail, point your mouse to the GEAR in the upper right:
From there, click the SETTINGS link to open up the Setting Panel. Once inside there, click on "Viewing Mail" on the left, then on "Basic" at the bottom:
When you are done, be sure to click SAVE.
This will not give you TABS back, but at least it breaks out the folders like it used to be, and I believe it gets rid of the stupid "conversation view" that Yahoo copied from GMail (which I hate).
While logged in to the new Yahoo Mail, point your mouse to the GEAR in the upper right:
From there, click the SETTINGS link to open up the Setting Panel. Once inside there, click on "Viewing Mail" on the left, then on "Basic" at the bottom:
When you are done, be sure to click SAVE.
This will not give you TABS back, but at least it breaks out the folders like it used to be, and I believe it gets rid of the stupid "conversation view" that Yahoo copied from GMail (which I hate).
Subscribe to:
Posts (Atom)

.jpeg)


.jpeg)


